หลายท่านใช้งานเครื่อง Mac แล้วยังไม่ทราบว่า อันตรายแค่ไหนที่ไม่ใส่ Password ล็อกเครื่องตัวเองไว้
หลายท่านใช้งานเครื่อง Mac แล้วยังไม่ทราบว่า อันตรายแค่ไหนที่ไม่ใส่ Password ล็อกเครื่องตัวเองไว้
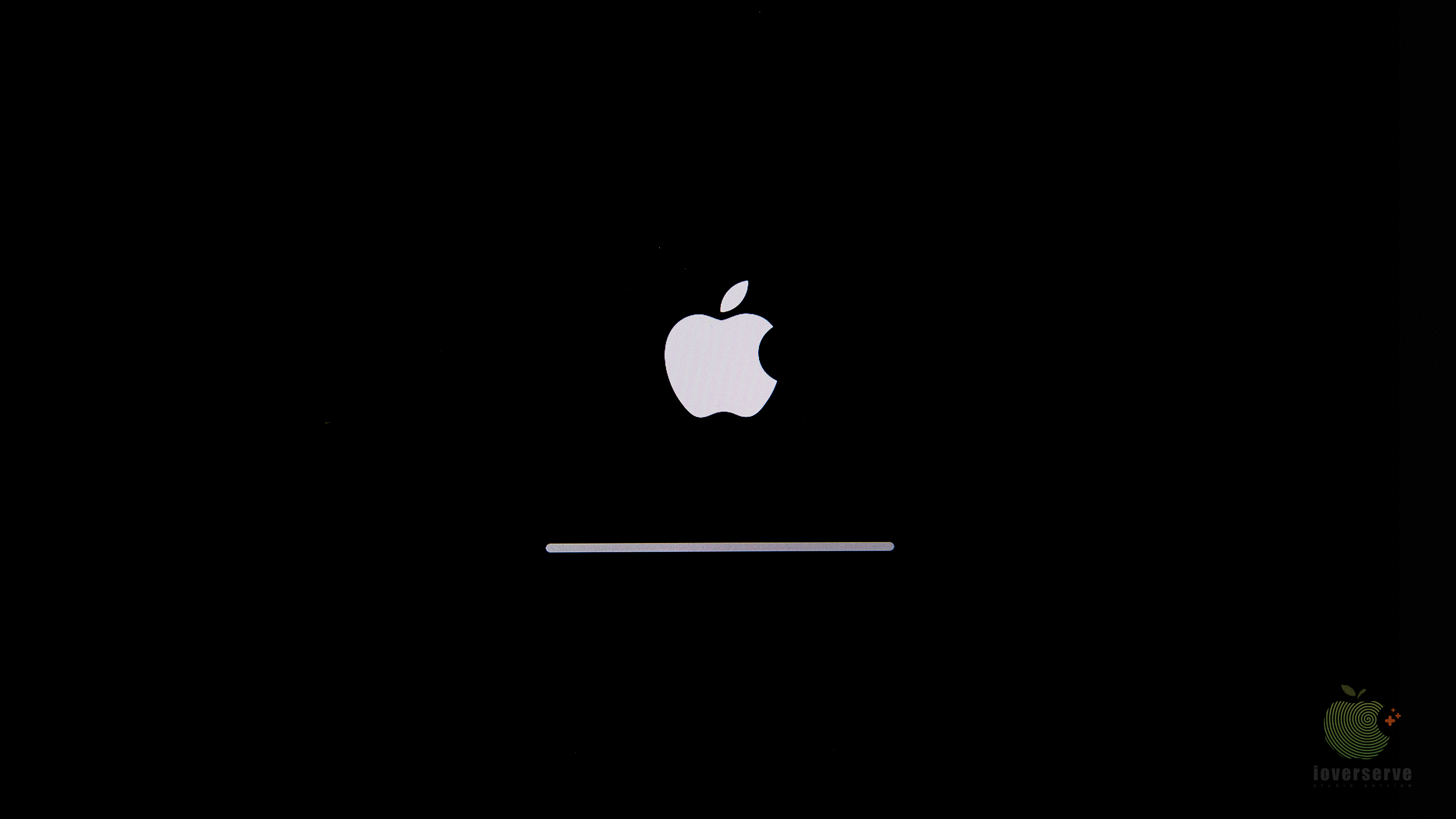
อาการนี้เกิดได้หลายสาเหตุ ไม่ว่าจะเป็น Mac OS X เกิดความเสียหาย อัฟเดท OS ไม่สมบูรณ์ หรืออาจถึงขั้นฮาร์ดดิสก์เสียก็เป็นไปได้ครับ
แนวทางการแก้ไขปัญหาเบื้องต้นนั้น สามารถทดสอบได้ด้วยการ เข้า Recovery Mode โดยการกดปุ่ม cmd+R เพื่อใช้ Recovery จากอินเทอเน็ต หรือใช้ USB Boot Mac OS เพื่อตรวจสอบเบื้องต้นว่าเครื่องยังสามารถทำงานได้ปกติอยู่หรือไม่
เมื่อเข้า Recovery Mode ได้แล้ว ให้กดไปที่ Disk Utility เพื่อตรวจเช็คฮาร์ดดิสก์ ด้วยการกดปุ่ม First Aid เพื่อตรวจสอบความสมบูรณ์ของฮาร์ดดิสก์ หาก Disk Utility ตรวจสอบแล้วไม่พบการ error ใดๆ ก็สามารถที่จะสำรองข้อมูลแล้ว ติดตั้ง Mac OS เวอร์ชั่นเดียวกันหรือสูงกว่าลงไปในฮาร์ดดิสก์ เพื่อซ่อมแซมไฟล์ของระบบที่เสียหาย หรือจะ Reformat OS เพื่อลงใหม่ได้เลยจะสมบูรณ์กว่า
แต่หาก Disk Utility ตรวจสอบแล้วพบว่า "ฮาร์ดดิสก์ error" S.M.A.R.T error ก็แสดงว่า ***ท่านจำเป็นต้องเปลี่ยนฮาร์ดดิสก์ก้อนใหม่เข้าไปแทนเพื่อติดตั้งระบบ Mac OS X ใหม่ และข้อมูลที่อยู่ด้านในฮาร์ดดิสก์ลูกค้า อาจยังสามารถดึงข้อมูลออกได้ และเหตุการณ์ที่แย่ที่สุด คือ ไม่สามารถดึงข้อมูลเก่าออกได้เลย เพราะฮาร์ดดิสก์ไม่สามารถอ่านเขียนข้อมูลได้แล้ว กรณีสุดท้ายคือ Disk Utiliry ไม่พบฮาร์ดดิสก์ภายในเครื่องของท่าน ก็แสดงว่า ฮาร์ดดิสก์เสียไปแล้วนั่นเองครับ
***หากท่านที่ใช้ Mac รุ่นที่ภายในเครื่องใช้หน่วยเก็บข้อมูลเป็น Flash Storage หรือ Solid State Drive นั้น หากเกิดความเสียหายกับหน่วยเก็บข้อมูลเหล่านี้ จะไม่สามารถดึงข้อมูลเก่าออกมาได้เลย ดังนั้น ***ท่านควรที่จะใช้ Time machine หรือ iCloud Drive สำรองข้อมูลไว้ตลอดเวลาในการใช้งานนะครับ
#ค้างหน้าโลโก้apple #Bootไม่เข้าหน้าDesktop #Macค้างโลโก้
หากท่านไม่มีจอนอกในการต่อจอแสดงผลเพื่อทดสอบเบื้องต้นนั้น ให้ลองสังเกตุจากตัวเครื่องเองดูครับ ว่าเครื่องทำงานหรือไม่อย่างไร หากจำเป็นจะต้องเปลี่ยนจอ MacBook Pro Retina Display แล้วนั้น ก็ลองศึกษาจากในคลิปนี้ดูครับผม
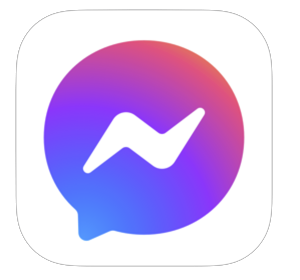
| Model MacBook/รุ่นสินค้า | Price/ราคา |
| ราคาเปลี่ยนหน้าจอ MacBook Air 11-inch 2011-2014 | 3500.- |
| ราคาเปลี่ยนหน้าจอ MacBook Air 13-inch 2012-2017 | 3500.- |
| ราคาเปลี่ยนหน้าจอ MacBook Pro 13-inch 2009-2012. Model A1278 | 4500.- |
| ราคาเปลี่ยนหน้าจอ MacBook Air 13-inch 2018-2020 Model Axxxx | 13500.- |
| ราคาเปลี่ยนหน้าจอ MacBook Pro 13-inch 2013-2015 Model A1425/ A1502 | 16500.- |
| ราคาเปลี่ยนหน้าจอ MacBook Pro 13-inch 2016-2017 Model A1706/ A1708 | 13500.- |
| ราคาเปลี่ยนหน้าจอ MacBook Pro 13-inch 2018-2020 Model A1708 | 16500.- |

หลายท่านใช้งานตัวชาร์จไฟของ MacBook Air, Macbook Pro แล้วเกิดการชำรุดเสียหายของสายชาร์จ เช่น ขั้วสายขาด ชาร์จได้บ้างไม่ได้บ้าง หรือขั้วชาร์จมีรอยไหม้ ชาร์จติดๆ ดับๆ นั้น
อย่าประมาทนะครับ หากใช้งานต่อไปเรื่อยๆ อาจส่งผลเสียหายกับตัวเครื่อง Mac ของคุณได้เช่นกัน เนื่องด้วยการจ่ายกระแสไฟฟ้าอาจไม่สม่ำเสมอ แล้วทำให้บอร์ดของ Mac อาจเสียหายจากการที่ไฟตกไฟเกินก็เป็นได้นะครับ
วันนี้เรานำวิธีการช่วยเหลือเกี่ยวกับการเปลี่ยนสายชาร์จสำหรับ Magsafe 60W 85W มาฝากให้ชมกัน. เพื่อจะได้ทราบว่า สามารถที่จะเปลี่ยนสายใหม่เข้าไปแทนได้ เป็นการประหยัดด้วย ไม่ต้องซื้อที่ชาร์จใหม่ และยังได้ใช้ที่ชาร์จเก่าที่ติดมากับเครื่องซึ่งเป็นของแท้จากศูนย์ ที่คุณมั่นใจได้ในคุณภาพและประสิทธิภาพในการใช้งานอีกด้วย
 หลายท่านมีความสงสัยว่า MacBook Pro Retina ที่เราใช้งานอยู่ ตั้งแต่ปี 2012 เป็นต้นมานั้น สามารถอัฟเกรดอะไรได้บ้าง เพื่อให้เพิ่มความเร็วขึ้นได้บ้าง เพราะเมื่อใช้งานมาหลายปีก็เริ่มจะรู้สึกว่า เครื่องเริ่มช้า เปิดเครื่องช้าบ้างอะไรบ้าง
หลายท่านมีความสงสัยว่า MacBook Pro Retina ที่เราใช้งานอยู่ ตั้งแต่ปี 2012 เป็นต้นมานั้น สามารถอัฟเกรดอะไรได้บ้าง เพื่อให้เพิ่มความเร็วขึ้นได้บ้าง เพราะเมื่อใช้งานมาหลายปีก็เริ่มจะรู้สึกว่า เครื่องเริ่มช้า เปิดเครื่องช้าบ้างอะไรบ้าง
ทางเรานำเสนอบทความนี้เพื่อ ทำความเข้าใจกับทุกท่านว่า "MacBook Pro Retina" ไม่สามารถอัฟเกรดความเร็วได้เลย เนื่องจากอุปกรณ์ทุกอย่างอยู่บนเมนบอร์ดแบบบิ้วอินท์มาหมดเลยจากโรงงาน ดังนั้นเราจะไม่สามารถเพื่มความเร็วเครื่องให้กับ Mac ของเราได้เลย
เราสามารถทำได้เพียงแค่ "เพิ่มความจุของเครื่องได้เท่านั้น เปลี่ยน Flash Storage" ให้มีเนื้อที่เก็บข้อมูลภายในเครื่องมากขึ้น

โดย Falsh Storage ที่จะใส่เข้าไปเพื่อเพิ่มความจุนั้น จะต้องตรงรุ่นกับ Mac ที่เราใช้งานอยู่ ***ไม่สามารถซื้อ Flash M.2 มาจากที่ไหนก็ได้แล้วเปลี่ยนเข้าไปได้ เนื่องด้วยขั้วที่จะเชื่อมต่อกับเมนบอร์ด MacBook Pro Retina, Air แต่ละรุ่น จะไม่เหมือนกันนะครับผม
หากท่านใดมีความต้องการทราบข้อมูลเพิ่มเติม สามารถทัก Inbox สอบถามเจ้าหน้าที่ของเราทาง FanPage ได้เลยนะครับ http://m.me/ioverserve
วันนี้จะมาพูดถึง SSD Transcend SSD230S แบบ SATA 2.5 นิ้ว ที่อยากนำแนะนำด้วยแบรนด์ Transcend ทำให้เรามั่นใจในคุณภาพสินค้า
Transcend ถือเป็นผู้ผลิตหน่วยความจำชื่อดังที่มีครบทุกรูปแบบ RAM ,Memory Card และ Solid State Drive หรือ SSD โดย SSD ที่ทีมงานนำมาทดสอบในวันนี้เป็นฮาร์ดดิสค์ที่ใช้ในโน้ตบุ๊คทั่วไปขนาด 2.5 นิ้ว เชื่อมต่อผ่านพอร์ต SATA III ในซีรีย์ SSD230S ซึ่งเป็นซีรีย์ที่เน้นความคุ้มค่าราคา โดยจะมีความจุตั้งแต่ 128 ,256 ,512, 1 และ 2 TB ให้ความเร็วในการอ่านเขียนที่ถือว่าสูงเลยทีเดียว ที่สำคัญคือราคา 512 และ 1 TB ตอนนี้ถูกมากๆ ถูกที่สุดตอนนี้เลยก็ว่าได้
ข้อมูลและรายละเอียด
รูปแบบการอ่านเขียนเป็นแบบ TLC NAND flash
การอ่านข้อมูล 560 MB/S การเขียนข้อมูล 520 MB/S
และมั่นใจได้ด้วยการรับประกัน 5 ปี
Transcend SSD230S โดยจะมีความหนาอยู่ที่ 7 มิลลิเมตร วัสดุเป็นอลูมิเนียมสีเงิน 100% ช่วยระบายความร้อนน้ำหนักเบา โดยบนจะมีเห็นแบรนด์ ยี่ห้อ พร้อมโลโก้ใหญ่ประมาณนึงแต่ก็ดูสวยงามดี
จุดเด่นของ SSD จะอยู่ที่มีความเร็วในการอ่านเขียนที่สูงกว่า HDD ทั่วไปถึง 50-70% ทำให้หลายท่านหันมาใช้งาน SSD กันอย่างแพร่หลาย
เปรียบเทียบ Speed Test ระหว่าง HDD กับ SSD จากเครื่อง Macbook Pro 13” 2011
ทดสอบจาก HDD เครื่องก่อนเปลี่ยน SSD
ทดสอบจาก SSD หลังเปลี่ยน SSD
จะเห็นได้ว่า HDD อ่านเขียนได้น้อยกว่าถึง 80% จากเครื่องเดียวกันแค่เปลี่ยนเพียง SSD
จากข่าวที่มีมาหลายเดือน หลังจากที่ Apple ได้ออก Keynote ไปเมื่อเดือนกันยายนที่ผ่านมา ตัว MacBook Pro ไม่ได้มีการอัฟเดทใดๆ ในงานที่ผ่านมาก็เปิดตัว iPhone 11, TV OS, แต่ไม่มีในส่วนของ computer ที่อัฟเดทใดๆ

มาวันนี้ก็มีการอัฟเดทเจ้าตัว MacBook Pro 16-inch ออกมาแบบเงียบๆ ทำให้ใครหลายๆ คนได้ตกใจกัน จากการปรับปรุงทางด้านการออกแบบก็เห็นจะเป็น หน้าจอทีมีขนาด 16-inch (เดินสายกลาง จาก 15-inch, 17-inch) และหน้าจอแบบจอภาพแบ็คไลท์แบบ LED ขนาด 16 นิ้ว

และยังสามารถที่จะอัฟเกรดความจุของ Flash Storage สามารถปรับแต่งให้เป็นความจุ 2TB, 4TB หรือ 8TB ได้ ทำให้ผู้ใช้ที่ต้ัองการพื้นที่ความจุข้อมูลเยอะๆ ได้สบายใจกันได้เลย (แต่ไม่สามารถอัฟเกรดได้ภายหลัง)

สำหรับการเปิดตัวนี้มาให้เลือกกัน 2 สเปคด้วยกันครับ ซึ่งราคาเปิดตัวเริ่มต้นที่ 75,900 บาท และตัว Top ที่ยังไม่ทำการ config ใดๆ นั้นอยู่ที่ 89,900 บาท
ทั้งนี้ ยังคงทุกอย่างออนบอร์ด ไม่สามารถอัฟเกรดได้ภายหลังได้เลย ไม่ว่าจะเป็น Memory, Flash storage, Graphics ก็แนะนำว่า ท่านที่ต้องการจะซื้อรุ่นใหม่นี้ ให้ทำการอัฟเกรดมาจากโรงงานให้เรียบร้อยเลยนะครับผม
แต่ ณ ตอนนี้ ยังไม่สามารถกดสั่งซื้อผ่านหน้าเว็ปได้ คงต้องรอสั่งจองกันผ่านทางหน้าร้านกันก่อน
ใครที่กำลังจะซื้อ MacBook Pro 15-inch กรุณาติดตามราคาตาม Authorize ให้ดีก่อนตัดสินใจนะครับผม เพราะราคาจะต้องลดลงจากราคาตั้งเดิมเป็นแน่..........
#MacBookPro16-inch #NewMacBookPro

ถ้าใครใช้ iMac แล้วรู้สึกว่าช้าๆ หน่วงๆ เปิดโปรแกรมไม่ค่อยได้อย่างใจเหมือนตอนซื้อมาใหม่ๆ เลย เรามาทำความเข้าใจกันก่อนครับ ว่า iMac แบ่งออกเป็นกี่ Model กี่แบบ แบบไหนทำอะไรได้และไม่ได้บ้าง
เราจะเริ่มเอารุ่นที่ยังมีใช้งานกันใจปัจจุบันนะครับ (ในตอนนี้ที่ลงบทความ เดือนมิถุนายน 2019)
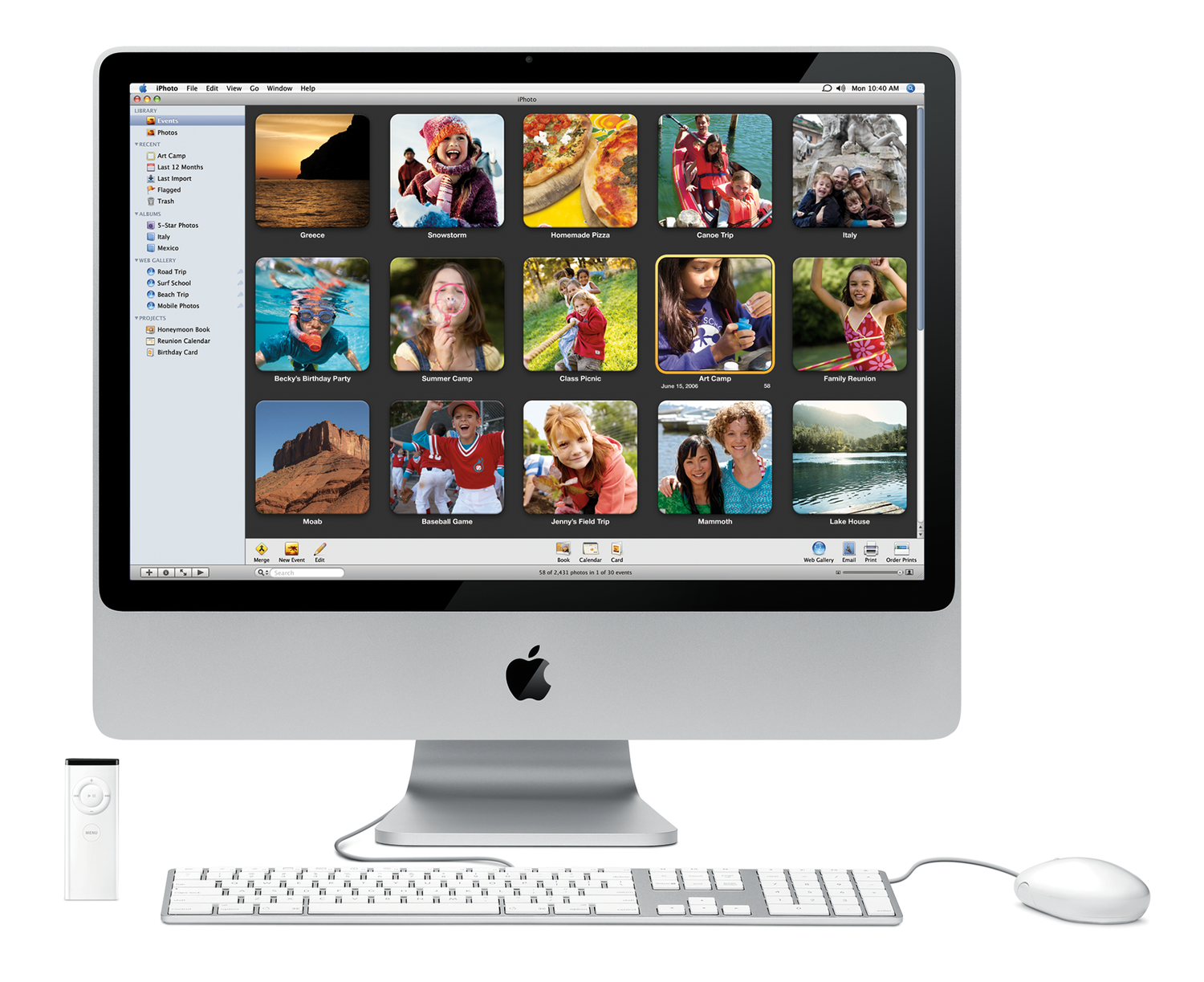
iMac หลังดำ, iMac 20-inch, iMac 24-inch Model ปี 2004-2008 จุดสังเกตุคือ ด้านหลังเป็นพลาสติกสีดำ เลยเรียกรุ่นหลังดำครับผม

iMac หลังเงิน, iMac 21.5-inch, iMac 27-inch, Model ปี 2009-2011 รุ่นนี้จะมีช่องใส่ DVD ด้านข้างนะครับ ด้านหลังจะเป็นอลูมิเนียมครับ

iMac slim, iMac 21.5-inch, iMac 27-inch, Model ปี 2012-2019 รุ่นนี้จุดสังเกตุ ด้านข้างไม่มีช่องใส่ DVD แล้ว จอบาง
หลังจากทราบรุ่นต่างๆ ของ iMac กันแล้ว ก็มาเริ่มทำความรู้จักกับภายในก่อนเลยครับนะครับ ว่า iMac ทุกรุ่นนั้น จะมีตัวเครื่องและสายไฟเท่านั้น เป็นเครื่อง All-in-one รุ่นแรกๆ ของโลกกันเลย เป็นต้นแบบของ All-in-one ของคอมพิวเตอร์ในปัจจุบัน ดังนั้น การดีไซน์ก็ต้องเฉพาะทางกันนิดนึงครับ
ภายในเครื่องจะบรรจุเมนบอร์ด กราฟฟิคการ์ด ฮาร์ดดิสก์ แรม เพาเวอร์ซัฟพลายไว้ภายในทั้งหมด และทุกๆ Model จะสามารถอัฟเกรดได้เพียง ฮาร์ดดิสก์กับแรม เท่านั้นครับ ส่วนเรื่องการอัฟเกรด กราฟฟิคการ์ด ซีพียู ก็น่าจะไม่คุ้มค่ากับการลงทุนเท่าไร จึงไม่ค่อยมีใครนิยมทำกันซักเท่าไร เนื่องด้วยตัวอุปกรณ์แต่ละตัวที่กล่าวมานั้น ราคาสูงมากและต้องเข้ากันได้กับ Model นั้นๆ ด้วย
ดังนั้น สิ่งที่สามารถอัฟเกรดได้ และเหมาะสมในการทำนั้นก็จะเป็นเรื่องของ ฮาร์ดดิสก์ กับ แรม (Hard Disk, Memory) ซึ่งจะทำให้เครื่องเร็วขึ้นอย่างมาก และคุ้มค่าต่อการปรับปรุงที่สุด

อย่างไรก็ตาม แต่ละรุ่นของ iMac ก็จะมีลักษณะในการถอดหน้าจอแตกต่างกันออกไป ดังนั้น ข้อควรระวังในการอัฟเกรด iMac คือ ควรศึกษาข้อมูลให้เรียบร้อยก่อนการตัดสินใจลงมือทำหรือส่งร้านอัฟเกรด ต้องเป็นผู้ที่มีความชำนาญในเรื่องการถอดประกอบ เพราะราคาค่าตัวของหน้าจอนั้้น ไม่ถูกเลยเช่นกันนะครับ ถ้าเป็นรุ่น 4K, 5K ไม่ต้องพูดถึงเลยครับ ราคาครึ่งนึงของราคาเครื่องออกห้างฯ กันเลยครับ ดังนั้น หากต้องการข้อมูลเพิ่มเติมใดๆ สามารถสอบถามเรามาได้เลยนะครับผม
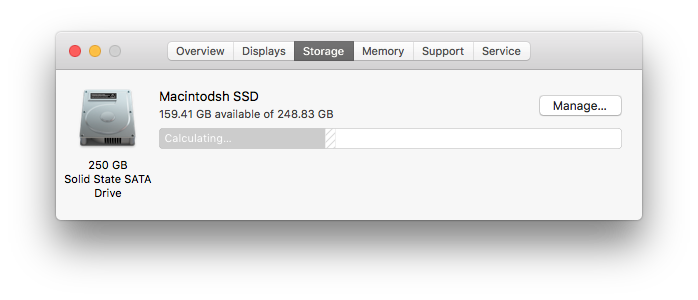
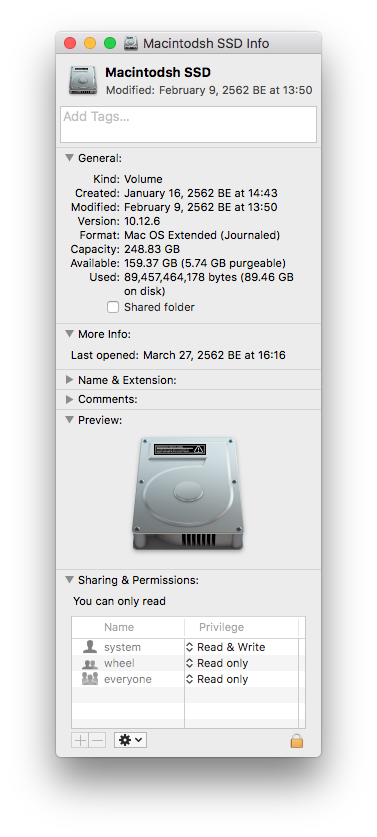
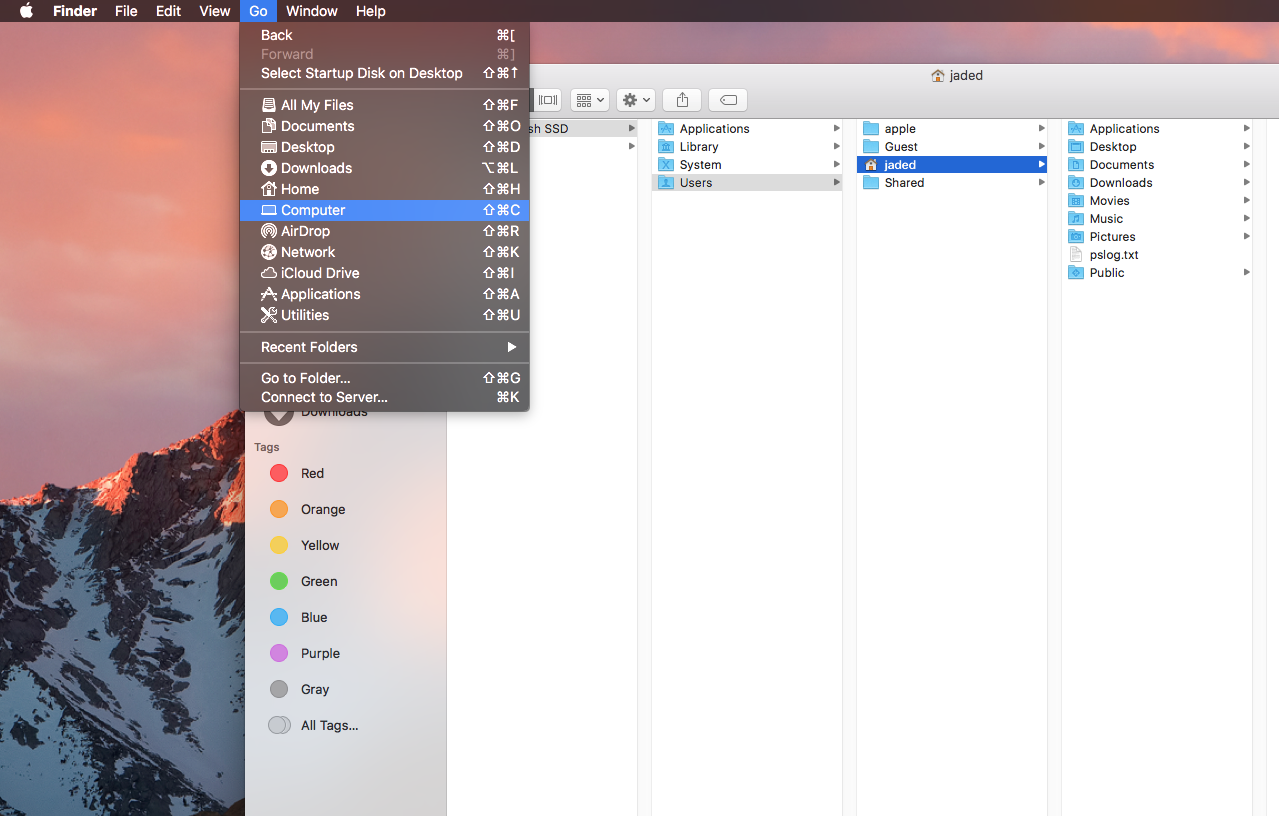
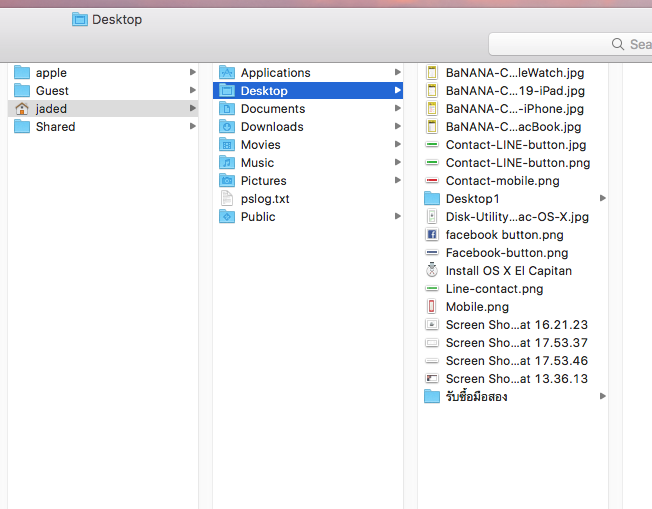
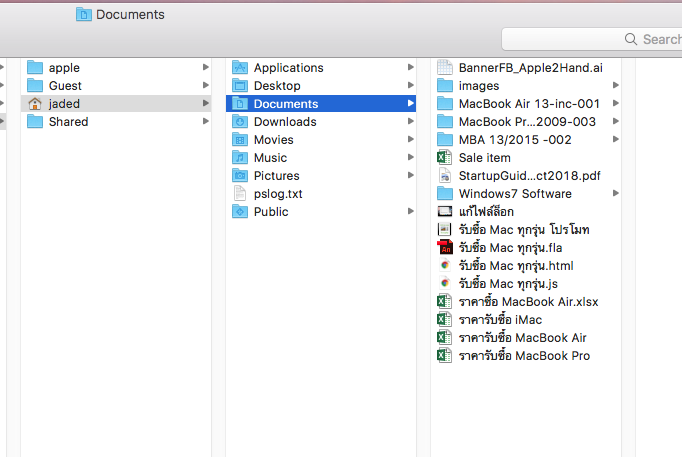
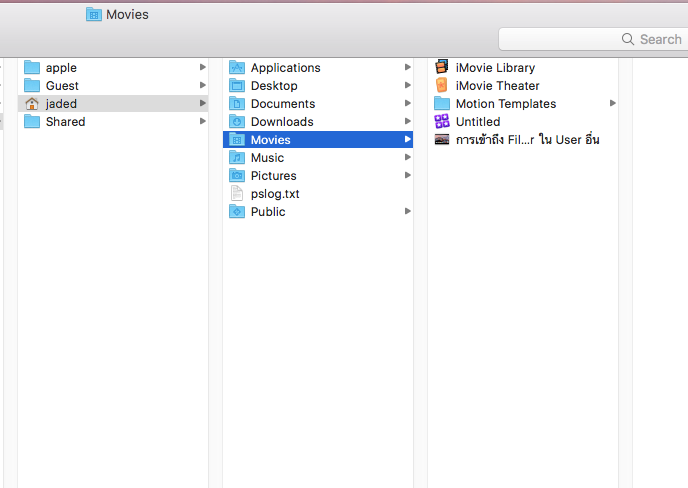
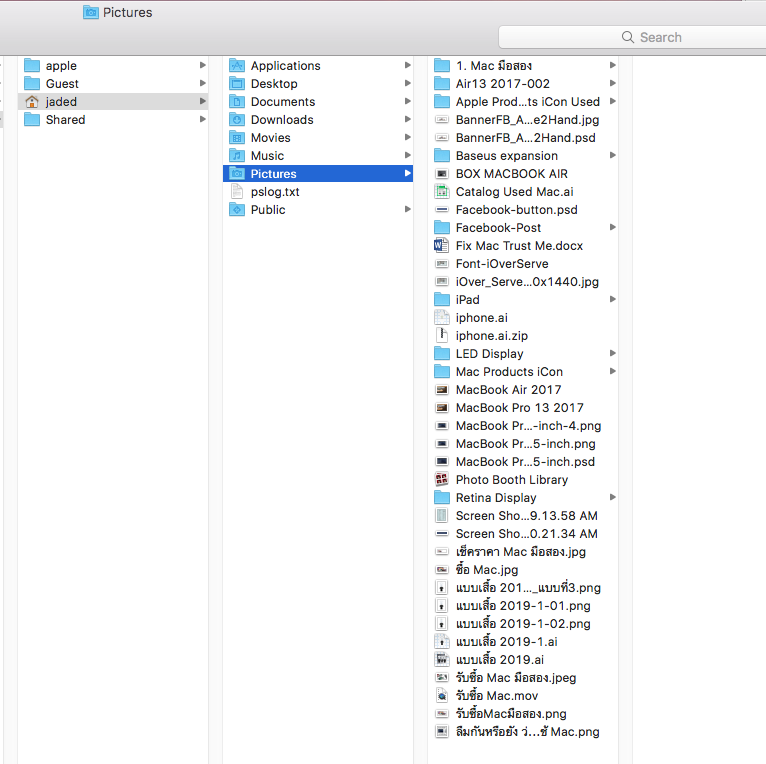
ส่วนการตั้งค่าในโปรแกรมต่างๆ การเพิ่มอีเมลและไฟล์ต่างๆ ในอีเมล การเก็บบุ๊คมาร์ค การเก็บตารางนัดหมาย ปฏิทิน ไฟล์สำรองของ iPhone, iPad จะไม่ได้อยู่ใน Folder ข้างต้นที่นำเสนอมา
แต่จะต้องใช้วิธีการ export ออกมาจากแอฟนั้นๆ และสามารถ
ดูวิธีการสำรอง e-mail
ดูวิธีการสำรอง iPhone, iPad back up
ดูวิธีการสำรอง Calendar
ดูวิธีการสำรอง Font
ดูวิธีการสำรอง AddressBook
เพียงเท่านี้ ทุกท่านก็จะสามารถสำรองข้อมูลในเครื่อง Mac ของท่านได้อย่างสมบูรณ์แล้วครับ ก่อนที่ท่านจะทำการอัฟเดท Mac OS X หรือการฟอร์แมทล้างลงใหม่ เพื่อเป็นการป้องกันการผิดพลาดจากการอัฟเดทไม่สมบูรณ์และไฟล์งานหายเพียงเพราะไม่ได้สำรองข้อมูลไว้ก่อนการฟอร์แมทฮาร์ดดิสก์ครับ
#สำรองข้อมูล #backupdata #ฟอร์แมทฮาร์ดดิสก์
Free Joomla templates by L.THEME