การใช้งาน Trackpad Multitouch
แตะ เลื่อน ขยุ้มนิ้ว และปัดนิ้วไปยังที่ต่างๆ บน Mac ของคุณด้วยท่าทางแบบ Multi-Touch ควบคุมสิ่งที่อยู่บนหน้าจอของคุณได้โดยตรงอย่างลื่นไหล เป็นธรรมชาติและง่ายดายมากยิ่งขึ้น
เคล็ดลับ: หน้าต่างแทร็คแพด หรือเมาส์ของการตั้งค่าระบบจะประกอบด้วยคลิปตัวอย่างภาพยนตร์สำหรับท่าทางแต่ละอย่าง
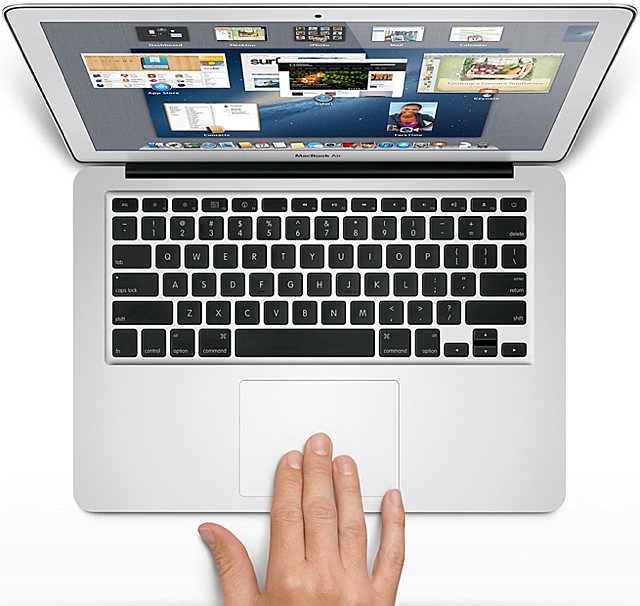
เรียนรู้เกี่ยวกับท่าทางแบบ Multi-Touch ที่คุณสามารถใช้ใน OS X v10.7 Lion หรือใหม่กว่า และแอปพลิเคชั่นต่างๆ ของระบบได้ ท่าทางเหล่านี้สามารถทำได้บน แทร็คแพดแบบ Multi-Touch ของ Mac พกพา บนMagic Trackpad หรือบน Magic Mouse
เคล็ดลับ: คลิก ที่นี่ สำหรับภาพยนตร์ QuickTime ที่จะสาธิตท่าทางแบบ Multi-Touch จำนวนมากของ OS X คลิก ที่นี่ สำหรับเว็บเพจที่มีภาพเคลื่อนไหวสำหรับแต่ละท่าทาง
OS X จะให้การตอบสนองต่อท่าทางที่ลื่นไหล และสมจริงมากยิ่งขึ้น รวมถึงการเลื่อนแบบยางรัด ซูมหน้าและภาพและการปัดนิ้วให้เต็มหน้าจอ และด้วยภาพเคลื่อนไหวเหล่านี้ ท่าทางต่างๆ จะเห็นและรู้สึกได้ว่าตอบสนองได้รวดเร็วอย่างเป็นธรรมชาติมากยิ่งขึ้น
การเลื่อน หมายเหตุ: แถบเลื่อนจะปรากฏขึ้นเมื่อคุณกำลังเลื่อนเท่านั้น เมื่อไม่ได้เลื่อน แถบเลื่อนจะหายไปเพื่อไม่ให้ขวางทางเนื้อหาของคุณ คุณสามารถเปลี่ยนพฤติกรรมนี้ในหน้าต่างทั่วไปของการตั้งค่าระบบได้ หากต้องการ
- Magic Trackpad – ใช้สองนิ้วปัดไปในทิศทางที่คุณต้องการจะเลื่อนเนื้อหาของคุณ ตัวอย่างเช่น ใช้สองนิ้วปัดขึ้นจะทำให้เนื้อหาของคุณเลื่อนขึ้น ใช้สองนิ้วปัดไปทางซ้ายจะทำให้เนื้อหาของคุณเลื่อนไปทางซ้ายเคล็ดลับ: ตวัดนิ้วของคุณในตอนท้ายของการปัดเพื่อสร้างแรงผลักในการเลื่อนของคุณ หมายเหตุ: ภาพเคลื่อนไหวแบบยางรัดจะเด้งเนื้อหากลับ เพื่อให้คุณทราบว่าคุณมาถึงตอนท้ายของเนื้อหาแล้ว
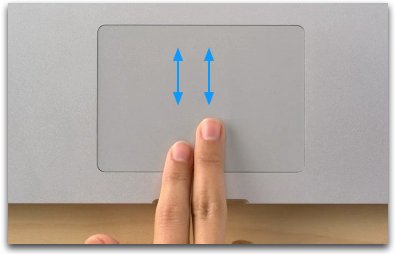
- Magic Mouse – ใช้หนึ่งนิ้วปัดไปในทิศทางที่คุณต้องการจะเลื่อนเนื้อหาของคุณ ตัวอย่างเช่น ใช้หนึ่งนิ้วปัดขึ้นจะทำให้เนื้อหาของคุณเลื่อนขึ้น ใช้หนึ่งนิ้วปัดไปทางซ้ายจะทำให้เนื้อหาของคุณเลื่อนไปทางซ้าย
ซูมอัจฉริยะ
- Magic Trackpad – แตะสองครั้งด้วยสองนิ้ว แตะอีกสองครั้งเพื่อย้อนกลับ ตัวอย่างเช่น แตะสองครั้งบนคอลัมน์ของเว็บเพจและ Safari จะซูมเข้าบนคอลัมน์นั้น แตะอีกสองครั้งเพื่อซูมออก
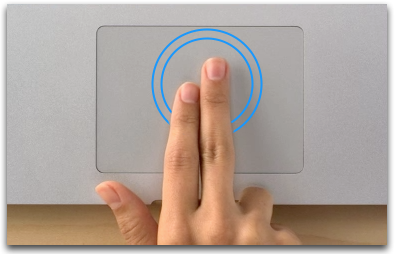
- Magic Mouse – แตะสองครั้งด้วยนิ้วเดียว แตะอีกสองครั้งเพื่อย้อนกลับ
จีบนิ้วเพื่อซูม – เคล็ดลับ: ภาพเคลื่อนไหวหนังยางจะเด้งเนื้อหากลับเพื่อบอกให้ทราบว่าคุณซูมสุดแล้ว
- จีบนิ้วออกเพื่อซูมเข้า ตัวอย่างเช่น วางนิ้วหัวแม่มือและนิ้วชี้ของคุณให้ชิดกัน และให้นิ้วสัมผัสพื้นผิวของแทร็คแพด เลื่อนนิ้วออกจากกันโดยให้สัมผัสพื้นผิวของแทร็คแพดอย่างต่อเนื่อง

- จีบนิ้วเข้าเพื่อซูมออก ตัวอย่างเช่น แยกนิ้วหัวแม่มือและนิ้วชี้ของคุณออกจากกัน ในขณะที่สัมผัสกับพื้นผิวแทร็คแพดของคุณ เลื่อนนิ้วเข้าหากันด้วยการสัมผัสบนพื้นผิวแทร็คแพดอย่างต่อเนื่อง
ปัดนิ้วเพื่อนำทาง – เว็บเพจใน Safari เอกสารในการดูตัวอย่างและอื่นๆ เช่นเดียวกับการพลิกหน้าในหนังสือ หมายเหตุ: ถ้ามีเนื้อหาแนวนอนให้เลื่อน ท่าทางนี้จะต้องเลื่อนไปที่ตอนท้ายของเนื้อหาก่อนแล้วจึงจะเลื่อนไปหน้าถัดไป
- Magic Trackpad – การปัดสองนิ้วในแนวนอนจะแสดงหน้าถัดไปหรือหน้าก่อนหน้านี้ เคล็ดลับ: เมื่อคุณเลยขีดจำกัดของยางรัดแล้ว ให้ยกยิ้วของคุณเพื่อเปลี่ยนหน้า และคุณยังสามารถตวัดนิ้วของคุณในตอนท้ายของการปัดนิ้วเพื่อสร้างแรงผลักได้อีกด้วย
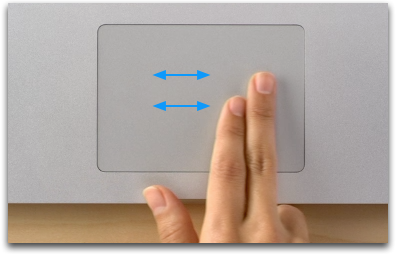
- Magic Mouse – การปัดหนึ่งนิ้วในแนวนอนจะแสดงหน้าถัดไปหรือหน้าก่อนหน้านี้
Mission Control
ใช้สามนิ้วปัดขึ้นบนแทร็คแพดของคุณ หรือสองนิ้วแตะสองครั้งบน Magic Mouse
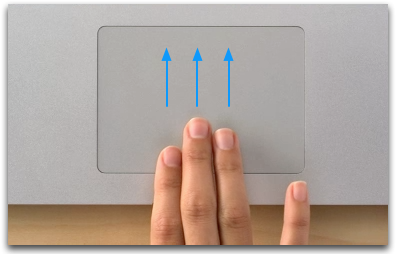
ในขณะที่ดู Mission Control คุณจะมีท่าทางเพิ่มเติมเหล่านี้:
- กระจายกลุ่มหน้าต่างแอปพลิเคชั่นหรือขยายหน้าต่างเดียว
- Magic Trackpad – ใช้สองนิ้วปัดขึ้น เคล็ดลับ: กด Spacebar เพื่อ Quick Look หน้าต่างที่ไฮไลท์
- Magic Mouse – หนึ่งนิ้วปัดขึ้น
- ไปยังที่ว่างทางด้านซ้ายหรือด้านขวา รวมถึงแอปพลิเคชั่นต่างๆ ในโหมดมุมมองเต็มหน้าจอ
- Magic Trackpad – ใช้สามนิ้วปัดไปทางขวาหรือทางซ้าย
- Magic Mouse – ปัดสองนิ้วไปทางขวาหรือซ้าย
- ออกจาก Mission Control
- Magic Trackpad – ใช้สามนิ้วปัดลง
- Magic Mouse – ใช้สองนิ้วแตะสองครั้ง
ปัดนิ้วระหว่างแอปเต็มหน้าจอ และที่ว่างต่างๆ
ใช้สามนิ้วปัดแนวนอนบนแทร็คแพด หรือใช้สองนิ้วปัดในแนวนอนบน Magic Mouse ของคุณ
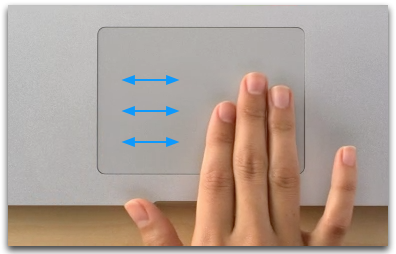
- เพื่อย้ายไปที่แอปเต็มหน้าจอหรือที่ว่างทางซ้าย:
- Magic Trackpad – ใช้สามนิ้วปัดไปทางขวา
- Magic Mouse – ใช้สองนิ้วปัดไปทางขวา
- เพื่อย้ายไปแอปพลิเคชันเต็มหน้าจอ หรือที่ว่างทางด้านขวา
- Magic Trackpad – ใช้สามนิ้วปัดไปทางซ้าย
- Magic Mouse – ใช้สองนิ้วปัดไปทางซ้าย
ดู Launchpad
ใช้นิ้วหัวแม่มือ และสามนิ้วขยุ้มเข้าแทร็คแพดของคุณหรือคลิกไอคอน Launchpad บน Dock

ในขณะดู Launchpad คุณสามารถใช้ท่าทางเพิ่มเติมเหล่านี้ได้:
- ปัดไปที่ Launchpad ถัดไป (ถ้ามี)
- Magic Trackpad – ใช้สองนิ้วปัดไปในแนวนอน
- Magic Mouse – ใช้หนึ่งนิ้วปัดไปในแนวนอน
- ออกจาก Launchpad – นิ้วหัวแม่มือ หรือสามนิ้วขยุ้มเข้าบนแทร็คแพด
แอปพลิเคชัน Exposé
ใช้สามนิ้วปัดลงบนแทร็คแพดของคุณจะเรียกแอปพลิเคชันที่คุณอยู่เข้าไปในแอปพลิเคชัน Exposé
ดูตัวอย่างหน้าต่างทั้งหมดของแอปพลิเคชันของคุณจะแสดงขึ้น ไม่ว่าแอปพลิเคชั่นเหล่านั้นจะอยู่บนที่ว่างเท่าใดก็ตาม หมายเหตุ: หน้าต่างแอปพลิเคชันที่ถูกย่อให้เล็กบน Dock จะแสดงเป็นตัวอย่างขนาดเล็กด้านล่างเส้นบางๆ ที่สามด้านล่างของหน้าจอคุณ
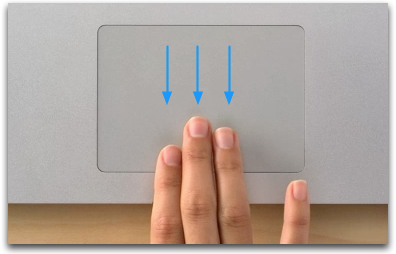
- คลิกบนหน้าต่างที่คุณต้องการจะเรียกขึ้นมาด้านหน้า เคล็ดลับ: กด Spacebar เพื่อ Quick Look หน้าต่างที่ไฮไลท์ไว้ กด Spacebar อีกครั้งเพื่อกอกจาก Quick Look
- หมายเหตุ: ถ้าคุณคลิกหน้าต่างที่อยู่บนที่ว่างอื่น จะพาคุณไปยังที่ว่างนั้นเมื่อคุณคลิกที่นั่น
- ออกจากแอปพลิเคชั่น Exposé – ใช้สามนิ้วปัดขึ้น
แสดงเดสก์ท็อป
ใช้นิ้วหัวแม่มือและสามนิ้วขยุ้มเข้าบนแทร็คแพด เพื่อแสดงเดสก์ท็อปของคุณในทันที

ค้นหา
ใช้สามนิ้วแตะบนแทร็คแพดจะทำการค้นหาคำที่คุณให้อยู่ใต้เคอร์เซอร์หรือไฮไลท์ไว้ หมายเหตุ: OS X Lion จะใช้สามนิ้วแตะสองครั้ง
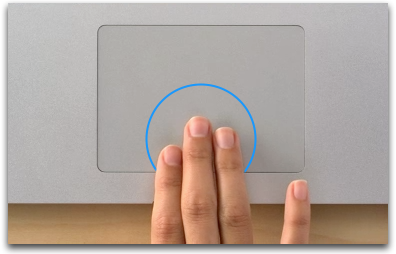
การค้นหาจะป๊อปอัพวางซ้อนกันซึ่งจะแสดงรายละเอียดเหล่านี้:
- พจนานุกรม – จะแสดงคำจำกัดความบางส่วนของคำนั้น เคล็ดลับ: คลิก "พจนานุกรม" เพื่อเปิดพจนานุกรมของแอปพลิเคชั่นเพื่อดูคำจำกัดความทั้งหมด
- อรรถาภิธาน – ถ้ามี จะแสดงคำพ้องบางส่วนของคำที่ไฮไลท์ไว้ เคล็ดลับ: คลิก "อรรถาภิธาน" เพื่อเปิดส่วนอรรถาภิธานของแอปพลิเคชั่นพจนานุกรม
- Apple – ถ้ามี จะแสดงคำอภิธานศัพท์ของ Apple สำหรับคำที่ไฮไลท์ไว้ เคล็ดลับ: คลิก "Apple" เพื่อเปิดส่วน Apple ของแอปพลิเคชันพจนานุกรม
- วิกิพีเดีย – ถ้ามี จะแสดงบทความบางส่วนของวิกิพีเดียที่เกี่ยวกับคำที่ไฮไลท์ไว้ เคล็ดลับ: คลิก "วิกิพีเดีย" เพื่อเปิดส่วนวิกิพีเดียของแอปพลิเคชันพจนานุกรม
ศูนย์การแจ้ง
ใช้สองนิ้วปัดไปทางซ้ายจากขอบขวาของแทร็คแพด
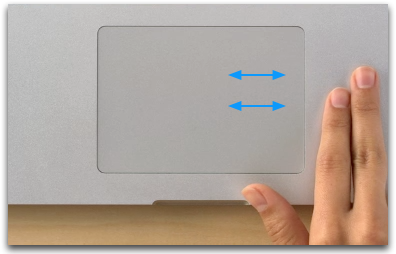
วางสองนิ้วบนขอบขวาของแทร็คแพดแล้วลากไปตรงกลางเพื่อเปิดศูนย์การแจ้ง
เพื่อซ่อนศูนย์การแจ้ง ให้ลากสองนิ้วจากตรงกลางแทร็คแพดไปที่ขอบขวา
แสดงแท็บ Safari
เมื่อ Safari มีแท็บที่ไว้หลายแท็บ และกำลังดูเนื้อหาที่ขนาดจริง (⌘-0) การใช้สองนิ้วจีบเข้าหากันจะแสดงแท็บ Safari ที่มีเนื้อหาในขณะนั้น

เมื่อแสดงแท็บ Safari อยู่ การใช้สองนิ้วปัดไปทางซ้ายหรือขวา จะเลื่อนผ่านแท็บ Safari ต่างๆ
ใช้สองนิ้วจีบออกจะเปิดแท็บ Safari ตรงกลางหรือคุณสามารถใช้นิ้วเดียวคลิกแท็บ Safari เพื่อเปิดก็ได้
ข้อมูลสำคัญ: ข้อมูลเกี่ยวกับผลิตภัณฑ์ที่ไม่ได้ผลิตโดย Apple นั้นมีให้เพื่อแจ้งให้ทราบเท่านั้น และไม่ถือเป็นการแนะนำหรือการรับรองของ Apple แต่อย่างใด โปรดติดต่อผู้ขายเพื่อขอข้อมูลเพิ่มเติม