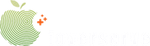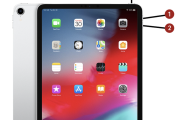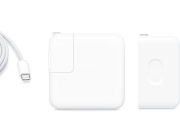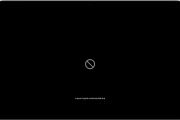เมื่อใช้ Sidecar คุณจะสามารถใช้ iPad เป็นจอแสดงผลซึ่งขยายหรือ Mirror เดสก์ท็อป Mac ของคุณได้
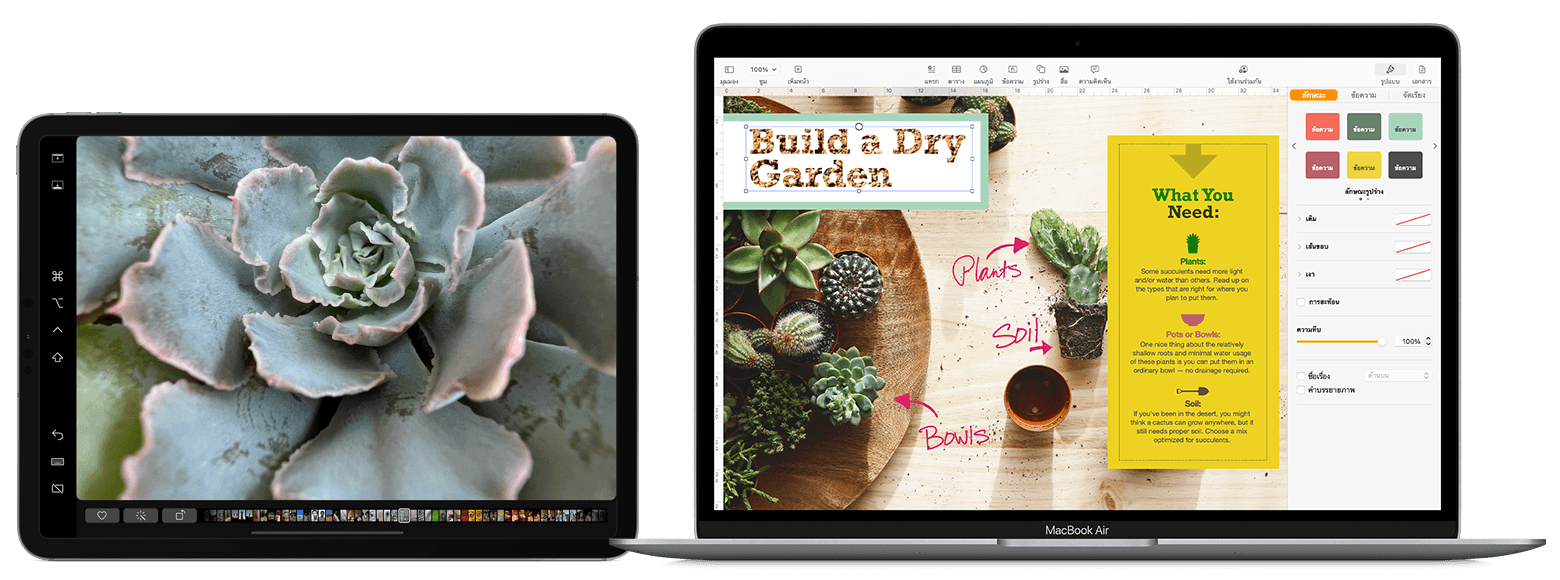
ความต้องการของระบบที่จะใช้ iPad เป็นหน้าจอที่สอง หรือจะสะท้อน (Mirror) จากหน้าจอ Mac ได้นั้น
Sidecar ใช้งานได้กับอุปกรณ์และระบบปฏิบัติการเหล่านี้
macOS Catalina หรือใหม่กว่า
- MacBook Pro ที่เปิดตัวในปี 2016 หรือใหม่กว่า
- MacBook ที่เปิดตัวในปี 2016 หรือใหม่กว่า
- MacBook Air ที่เปิดตัวในปี 2018 หรือใหม่กว่า
- iMac ที่เปิดตัวในปี 2017 หรือใหม่กว่า หรือ iMac (Retina 5K, 27 นิ้ว, ปลายปี 2015)
- iMac Pro
- Mac mini ที่เปิดตัวในปี 2018 หรือใหม่กว่า
- Mac Pro ที่เปิดตัวในปี 2019
- Mac Studio
iPadOS 13 หรือใหม่กว่า
- iPad Pro (ทุกรุ่น)
- iPad (รุ่นที่ 6) หรือใหม่กว่า
- iPad mini (รุ่นที่ 5) หรือใหม่กว่า
- iPad Air (รุ่นที่ 3) หรือใหม่กว่า
ข้อกำหนดเพิ่มเติม
- อุปกรณ์ทั้งสองเครื่องต้องลงชื่อเข้าใช้ด้วย Apple ID เดียวกันโดยใช้การตรวจสอบสิทธิ์สองปัจจัย Sidecar ไม่รองรับ Apple ID ที่มีการจัดการ
- หากต้องการใช้ Sidecar แบบไร้สาย อุปกรณ์ทั้งสองเครื่องต้องอยู่ห่างกันไม่เกิน 10 เมตร (30 ฟุต) และเปิดใช้งานบลูทูธ, Wi-Fi และ Handoff อยู่ iPad ของคุณต้องไม่แชร์การเชื่อมต่อเซลลูลาร์อยู่และ Mac ของคุณต้องไม่แชร์การเชื่อมต่ออินเทอร์เน็ตอยู่
- หากต้องการใช้ Sidecar ผ่าน USB คุณต้องตั้งค่า iPad ให้เชื่อถือ Mac ของคุณ
ย้ายหน้าต่าง Mac ไปที่ iPad
เลื่อนตัวชี้ของคุณไว้เหนือปุ่มเต็มหน้าจอ ![]() ของหน้าต่างบน Mac แล้วเลือกตัวเลือกเพื่อย้ายหน้าต่างนั้นไปที่ iPad ของคุณ
ของหน้าต่างบน Mac แล้วเลือกตัวเลือกเพื่อย้ายหน้าต่างนั้นไปที่ iPad ของคุณ 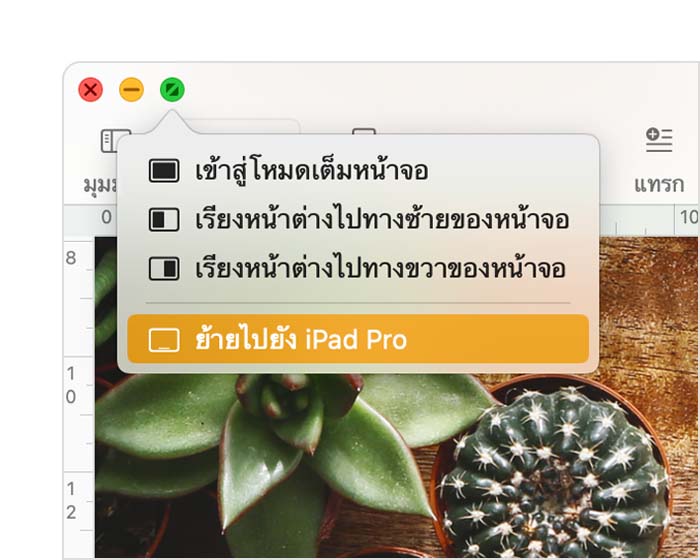
คุณสามารถทำขั้นตอนนี้ซ้ำสำหรับหน้าต่าง Mac อื่นๆ หรือเพียงแค่ลากหน้าต่าง Mac เข้าและออกจาก iPad ของคุณ หากต้องการย้ายหน้าต่างกลับไปที่ Mac คุณยังสามารถเลื่อนตัวชี้ไปไว้เหนือปุ่มเต็มหน้าจอ ![]() แล้วเลือกย้ายหน้าต่างกลับไปที่ Mac ได้เช่นกัน
แล้วเลือกย้ายหน้าต่างกลับไปที่ Mac ได้เช่นกัน
วิธีทำให้ iPad สะท้อนหน้าจอ Mac แทนการต่อขยายเดสก์ท็อป
- ใน macOS Monterey หรือใหม่กว่า ให้เลือกตัวเลือกการสะท้อนหน้าจอจากเมนูการสะท้อนหน้าจอ
 ในแถบเมนู1
ในแถบเมนู1 - ใน macOS Big Sur ให้เลือกตัวเลือกการสะท้อนหน้าจอจากเมนูจอแสดงผลในศูนย์ควบคุมหรือแถบเมนู
- ใน macOS Catalina ให้เลือกตัวเลือกการสะท้อนหน้าจอจากเมนู AirPlay (
 หรือ
หรือ  ) ในแถบเมนู2
) ในแถบเมนู2
ใช้แถบด้านข้างบน iPad
แถบด้านข้างจะมีตัวควบคุม Mac ที่ใช้กันทั่วไปที่ด้านข้างของหน้าจอ iPad ของคุณ โดยมีปุ่ม Command, Shift และปุ่มปรับค่าอื่นๆ เพื่อให้คุณสามารถใช้นิ้วหรือ Apple Pencil เลือกคำสั่งที่จำเป็น แทนที่จะใช้คีย์บอร์ด
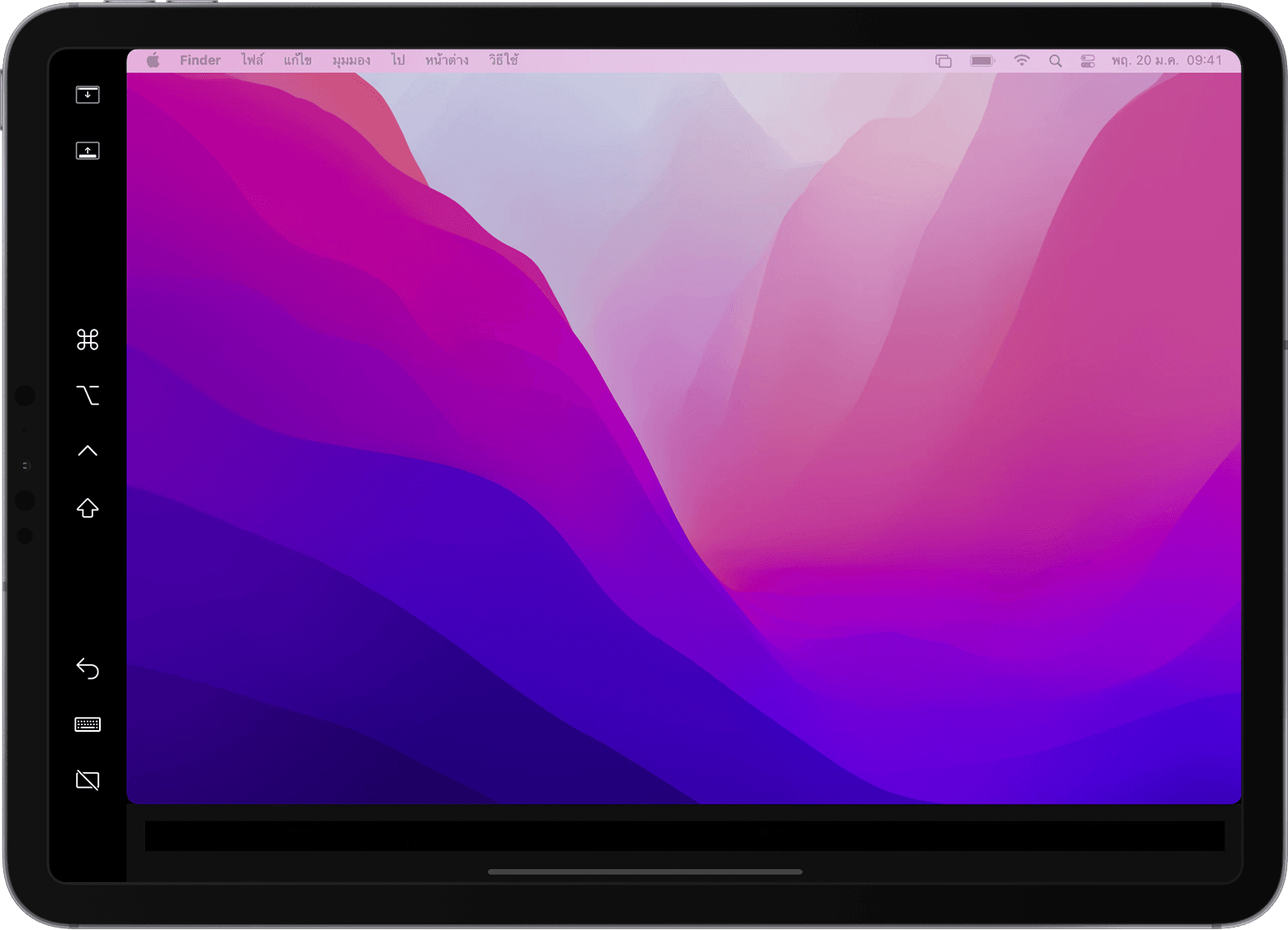
![]()
แตะเพื่อแสดงหรือซ่อนแถบเมนูเมื่อดูหน้าต่างในแบบเต็มหน้าจอบน iPad
![]()
แสดงหรือซ่อน Dock ของคอมพิวเตอร์บน iPad
![]()
Command แตะค้างไว้เพื่อตั้งค่าปุ่ม Command แตะสองครั้งเพื่อล็อคปุ่ม
![]()
Option แตะค้างไว้เพื่อตั้งค่าปุ่ม Option แตะสองครั้งเพื่อล็อคปุ่ม
![]()
Control แตะค้างไว้เพื่อตั้งค่าปุ่ม Control แตะสองครั้งเพื่อล็อคปุ่ม
![]()
Shift แตะค้างไว้เพื่อตั้งค่าปุ่ม Shift แตะสองครั้งเพื่อล็อคปุ่ม
![]()
เลิกทำการกระทำล่าสุด แอปบางตัวรองรับการเลิกทำหลายครั้ง
![]()
แสดงหรือซ่อนคีย์บอร์ดบนหน้าจอ
![]()
ยกเลิกการเชื่อมต่อ iPad ของคุณจาก Mac
ข้อมูลอ้างอิง https://support.apple.com/th-th/HT210380