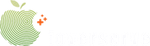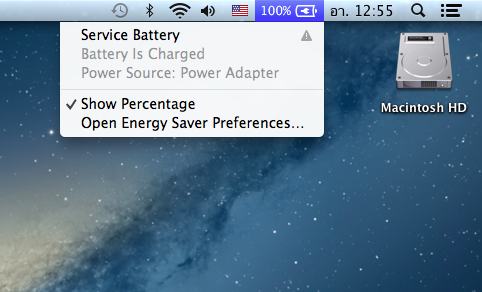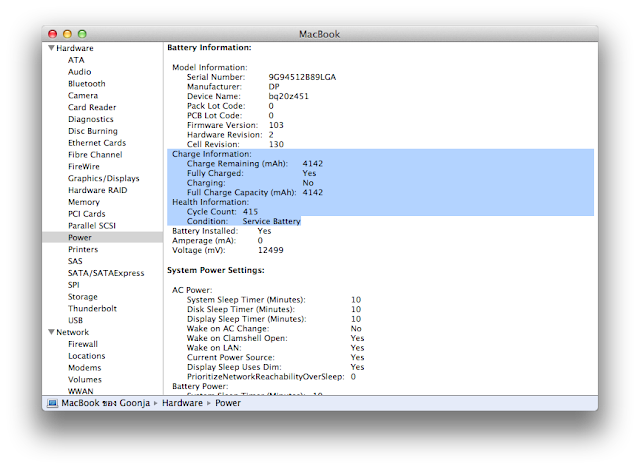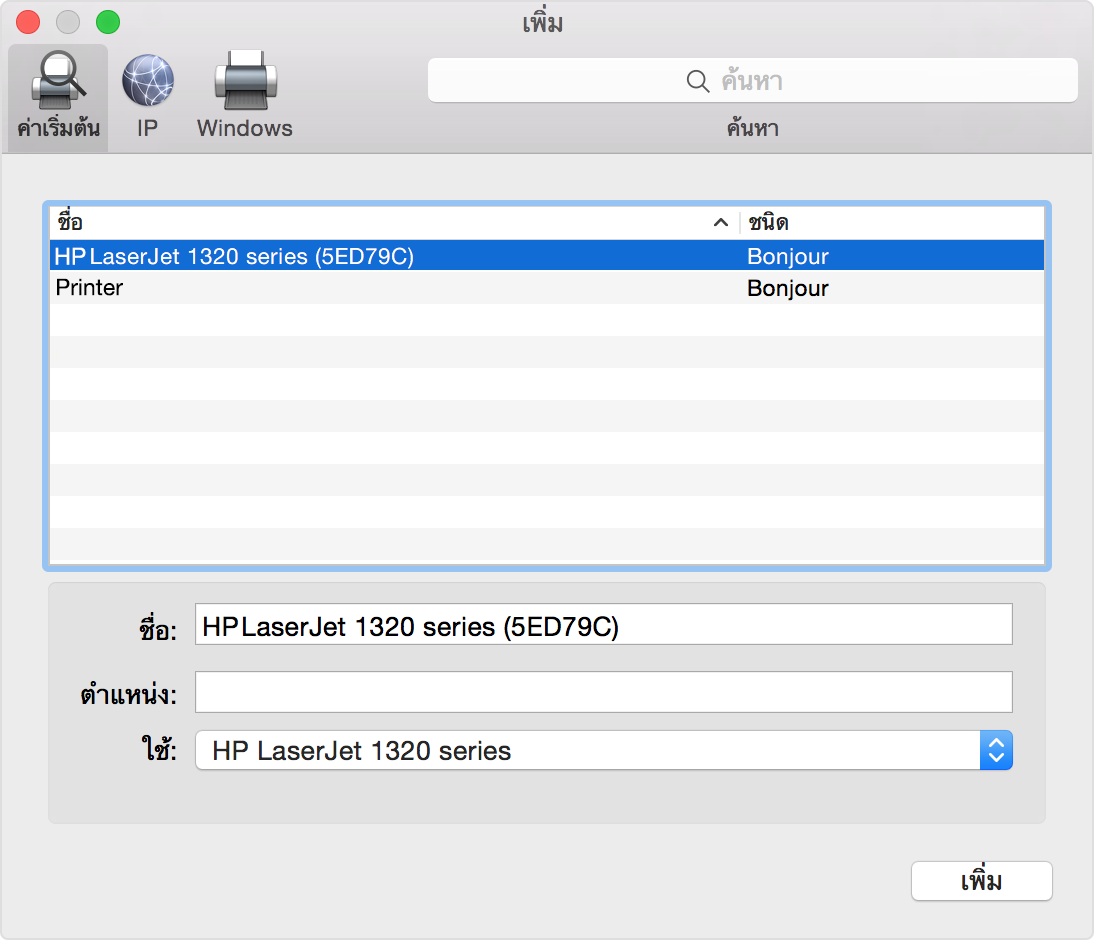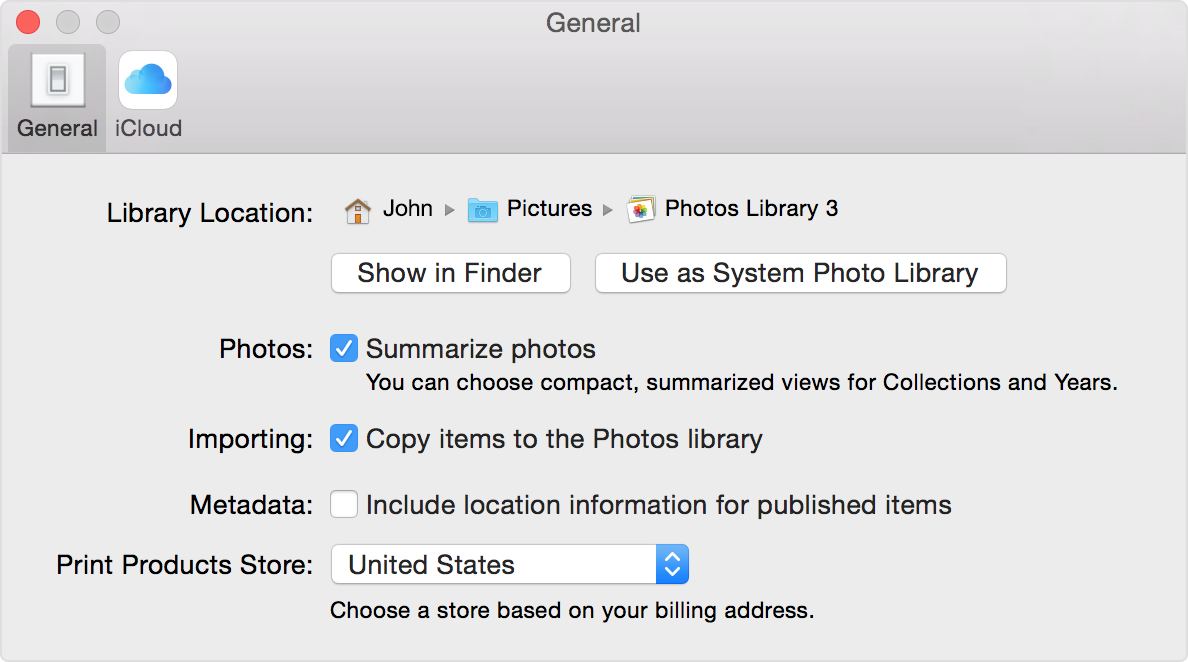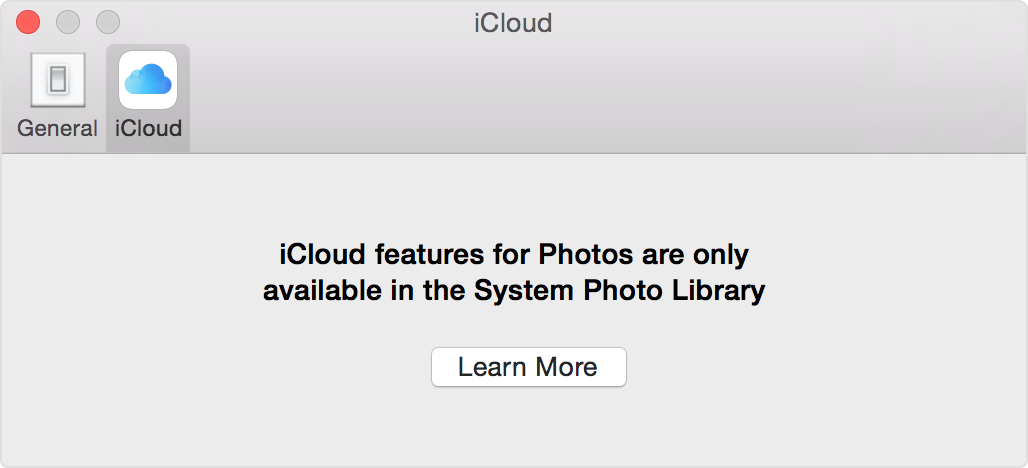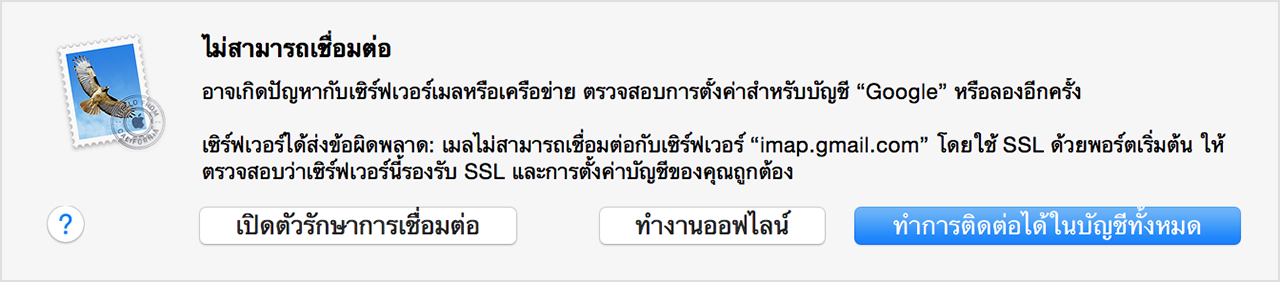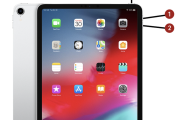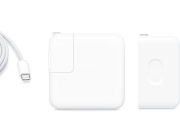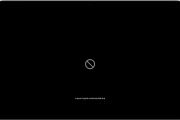ขึ้นตอนการตรวจสภาพแบตเตอรี่ภายใน MacBook, MacBook Air, MacBook Pro, MacBook Pro Retina ของคุณ
- ขั้นตอนแรก ให้กดปุ่ม option (ข้างๆ ปุ่ม cmd) ค้างไว้ แล้วใช้เม้าส์ไปคลิ๊กที่สัญลักษณ์ของรูปแบตเตอรี่ด้านบนเมนูบาร์ด้านบนขวามือของหน้าจอ ดังภาพที่ 1 ด้านล่างนี้
- จากขั้นตอนแรก เราจะสามารถทราบถึงสถานะเบื้องต้นของแบตเตอร์รี่ในเครื่อง MacBook, MacBook Air, MacBook Pro, MacBook Pro Retina เราว่า สภาพของการใช้งานเป็นอย่างไร สถานะจะแบ่งออกเป็น 4 แบบ ตามนี้
- Normal = สามารถใช้งานได้ปกติ มาตราฐาน
- Service Battery = แบตเตอร์รี่เริ่มเสื่อมคุณภาพ เก็บไฟได้น้อยลง
- Replace Now = ต้องทำการเปลี่ยนแบตเตอร์รี่ทันที อาจเกิดผลเสียหายกับตัวเครื่องได้
- Consume = แนะนำว่าน่าจะต้องเปลี่ยนภายในอนาคตอันใกล้นี้
ด้านบนเป็นวิธีการตรวจสถานะแบตเตอร์รี่ในเครื่อง Mac ของคุณแบบเบื้องต้น ทีนี้เราจะพาไปดูรายละเอียดมากขึ้น ด้วยวิธีการที่ 2 ดังนี้
- ใช้เม้าส์คลิ๊กไปที่เมนู Apple ด้านบนมุมซ้ายมือของเมนูบาร์ (ที่เป็นรูป apple logo) จากนั้นเลือกที่ About this Mac ดังภาพที่ 2 ด้านล่างนี้
|
เมนู Apple (รูป apple logo) |
- จากนั้นจะปรากฏหน้าต่างรายละเอียดของเครื่องดังภาพที่ 3 ด้านล่างนี้
|
รายละเอียดของ Mac เครื่องนี้ |
- ให้คลิ๊กที่ปุ่ม More Info... ด้านล่าง จะปรากฏหน้าต่าง รายละเอียดเครื่องที่มากขึ้น (หากเป็น Mac OS X เวอร์ชั่นที่ใหม่กว่า 10.8.5 อาจข้ามขั้นตอนที่ 2 มาที่ขั้นที่ 3 เลย)
|
รายละเอียดเครื่อง Mac ของคุณ |
- จากหน้าต่างนี้ ให้เราคลิ๊กที่ปุ่ม System Report... จะปรากฏหน้าต่างดังภาพที่ 6 ด้านล่างนี้
|
หน้าต่าง System Infor ของเครื่อง Mac |
โดยหน้าต่างของ System Infor นี้จะแสดงรายละเอียดทั้งหมดของเครื่อง Mac ของคุณ โดยแบ่งออกเป้นหมวดหมู่ทางด้านซ้ายมือ คือ Hardware, Network, Software เราจะเช็คแบตเตอร์รี่ MacBook, MacBook Air, MacBook Pro, MacBook Pro Retina ให้เราเลือกที่หัวข้อย่อยของ Hardware - Power ดังภาพด้านบน
แล้วเราจะดูอะไรกันล่ะ?
สิ่งที่เราต้องรู้มีสามสี่อย่างครับ ดังภาพด้านล่างนี้
|
สิ่งที่ควรดูเรื่องของคุณภาพแบตเตอร์รี่ใน MacBook, MacBook Pro, MacBook Air |
ส่ิงที่ผมไฮไลท์ไว้ คือ Charge Information ประสิทธิภาพในการเก็บประจุไฟของตัวแบตเตอร์รี่ ว่าสามารถเก็บได้เท่าไร (Full Charge Capacity (mAh) ) อันนี้เลขยิ่งมากยิ่งดี
ต่อมาคือ Cycle Count : ตัวเลขนี้บอกถึงจำนวนรอบในการชาร์จไฟของตัวแบตเตอร์รี่ก้อนนี้ ส่วนการนับรอบการชาร์จนั้น สามารถหาข้อมูลได้จากหน้าเว็บ Apple Support นะครับ แต่ผมสรุปง่ายๆ ว่า จาก 0-100 % จะนับ 2 Cycle ครับ ดังนั้นคุณจะเลือกชาร์จแบบไหนก็ไม่ได้มีผลดีกว่าหรือเสียง่าย เพราะคำถามคำตอบอันนี้มันเถึยงกันไม่จบ....
และสถานะแบตเตอร์รี่ก็จะแสดงในบรรทัดถัดมา คือ Condition ตามรายละเอียดด้านบนที่ผมอธิบายไปแล้วนะครับ
เป็นอย่างไรกันบ้างครับ ทีนี้คุณก็สามารถจะตรวจสอบสภาพของแบตเตอร์รี่ภายในเครื่อง Mac ของคุณได้ด้วยตัวเองกันแล้วนะครับ ส่วนใครที่รู้สึกว่า เครื่องของตัวเองเก็บไฟได้น้อยจัง ชาร์จเต็ม ใช้งานได้แป๊ปเดียวก็หมดไฟต้องชาร์จใหม่อีกและ ก็ลองมาตรวจเช็คอย่างละเอียดใน System Infor กันก่อนนะครับ ว่า Full Charge Capacity ได้เท่าไรครับ
ขอบคุณครับ
จะเด็ด เพ็งคุ่ย
www.ioverserve.com รับซ่อม MacBook, รับซ่อม MacBook Pro,รับซ่อม iMac, รับซ่อม Mac mini, รับซ่อม MacBook Air, รับซื้อ MacBook, รับซื้อ MacBook Pro, รับซื้อ MacBook Air, รับซื้อ iMac
อัตราค่าบริการเปลี่ยนแบตเตอรี่
| Model | Year | Price |
| ราคาแบตเตอรี่ MacBook Pro 13 Unibody | 2009-2012 | 2,590. |
| ราคาแบตเตอรี่ MacBook Pro 15 Unibody | 2009-2012 | 3,590. |
| ราคาแบตเตอรี่ MacBook Air 11, 13 | 2011-2017 | 2,590. |
| ราคาแบตเตอรี่ MacBook Pro 13 Retina | 2012-2015 | 4,480. |
| ราคาแบตเตอรี่ MacBook Pro 15 Retina | 2012-2015 | 4,780. |
| ราคาแบตเตอรี่ MacBook Pro 13 Retina | 2016-2020 | 4,780. |
| ราคาแบตเตอรี่ MacBook Pro 15 Retina | 2016-2020 | 4,990. |